Remix Os Installation Tool
Download Android Remix OS 2.0 and USB Tool Official. 'Remix OS' has been the attraction for Tech enthusiasts since couple of weeks since its release date was. Remix OS USB Tool Background. This Remix OS UBS Tool is built on the Unetbootin open-source project. Remix OS UBS Tool is designed for users to flash Remix OS for PC onto a USB Flash Drive. Where can I download Remix OS USB Tool? It can be found in the Remix OS for PC release pacakge. I installed RemixOS on my Windows10 (64bit) pc. After using few days I uninstalled Remix OS. To remove that I did following things- 1. I ran MSCONFIG and remove remix os from boot menu.
2. Once downloaded, extract the zip file.
3. From the extracted files open the program named “Remix_OS_for_PC_Installation_Tool-B2016080802” (see the screenshot below) .If it asks you to make changes to your computer, then select yes.
4. Click “Browse”
5. In the window that opens, navigate to the folder in which you extracted the files in step 3 and select the disk image file named “Remix_OS_for_PC_Android_M_32bit_B2016112201”
6. You can install Remix OS on a USB 3.0 (Never install it on a USB 2.0) or a hard drive. Select the type of medium (Hard disk or USB) shown by the orange box in the screenshot below. Then select the drive letter (shown by yellow box in the screenshot below)
7. Click on “Ok”
8. If it shows an error message like in the screenshot below the we need to disable secure boot. If the error message does not appear, you can skip the steps 9-17 and continue from the step 18.
9. To disable secure boot you need to enter the BIOS menu of your device. In dell you need to restart your PC and when the dell logo appears, you have to press F2. In hp you have to restart your PC and when the hp logo appears, you have to press F10. If you have another, you can search for how to enter BIOS menu in your device.
10. In the BIOS menu, choose the option “Secure Boot” and press Enter.
11. Select “Secure Boot Enable”
12. In the right pane click “Disabled”
13. If it displays a warning, select “yes”
14. Select “Apply”
15. Click “Ok” to save the settings.
16. Click “Exit”. The PC will restart.


19. The installation process will start. You will have to wait.
20. After completion, Click “Reboot Now”
21. The PC will restart.
21. After restart, select the Remix OS option from the boot menu
22. The process will start. You will just have to wait. Remix OS is installing.
23. Under Select your language, select “English (United States)”

25. Click “Agree” to accept the user agreement.
26. Click “Next”
27. Congratulations you have successfully installed Remix OS. Enjoy downloading apps and using them.
Remix OS is the very definition of best of both worlds. This OS is based on Android 5.1.1 Lollipop and runs as a desktop OS, just like Windows or Mac, with the ability to use and resize tabs, mapped shortcuts for cut, copy and paste, full support of physical keyboard and mouse, including right clicks from a mouse. So basically its a full fledged productive with the goodness of Android.
Now one might ask, that in a world where we already have Windows, Mac or even Linux Ubuntu for the matter, why would you switch to Remix OS? Its simple- It runs like any Android smartphone with support to apps from Google Play Store. Remix OS will run all software and applications from the play store.
Moreover, since this OS is meant to run on a much low powered hardware as on a smartphone, your old desktops/laptops would run very snappily on this OS. How cool is that?
Remix OS is still in beta as of now, however if you’re excited to try it on your system, here’s a quick guide as to how you can go ahead with it in 5 easy steps.
Step 1: Download the Remix OS for PC package here
The Remix OS package is available for x86 and x64 bit systems. If you don’t know which one to choose, On Windows, right click on This PC or My Computer and then click on Properties.
Once you’re in there it’ll be clearly stated as to whether it’s a 64 bit or 32 bit OS. If it’s a 32 bit OS, download the x86, and if it’s a 64 bit OS, choose x64.

Remix Os Installation Tool Only
Step 2: Open the Remix OS Installation Tool
Once you’ve extracted everything from the zip file, open the installer. Here it’ll ask you to load the ISO file of the version of Remix OS you want installed. Select the version according to your system. Now it’ll ask you to save it to your hard drive, however if you want, you can also save it on an external pen drive.
You’ll need at least 8GB drive which must be USB 3.0 and support read/write speeds of at least 20mbps. Just copy all the downloaded files from the zip to the pen drive and initiate the installer from the pen drive itself. UEFI boot users please ensure that Secure Boot is disabled.
Now back to the installer, so if you want to install it on a pen drive, choose pen drive, and it’ll install it on the pen drive, or else install in the C-partition of your Windows hard drive. Both options will enable dual boot capabilities, where you have the option to choose your OS during the boot.
Step 3: Installing Remix OS
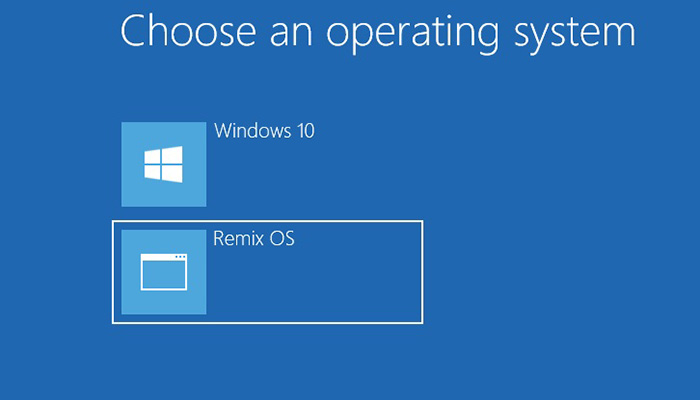
Once done configuring the installation setup, Remix OS will now start installing on the OS. It will take about a rough 10-15 minutes for the process to complete, so keep a laptop handy with Netflix on, and a packet of crisps, to kill the wait time.
Once the installation is complete, reboot your system, and it’s now time to enter the Remix OS. UEFI boot users press special key (F12 for Dell, F9 for HP, F12 for Lenovo, Option Key for MAC) while booting to enter boot menu and ensure that Secure Boot is disabled.
Step 4: Entering Remix OS
Once you’ve rebooted the system, it’ll ask you to choose the OS to boot into, tap into Remix OS.
Remix Os Installation Tool Download Free
Once you enter in for the first time, you’ll go through an initial setup, which will again take a rough 10 minutes. Once completed, you’ll enter the Remix OS and it’s time to set things up.
Step 5: Setting up Remix OS
Once everything is complete, simply enter your Gmail details, just as you would for an Android Device setup, it’ll then ask you for your Wi-Fi settings etc. This should take you not more than 5 minutes, and voila, your Remix OS PC is all ready to roll.
Do let us know your experience with Remix OS in the comments section below.